Retrieving Plugin Registration Details
In order to retrieve your serial number you must provide the e-mail address used during the check-out (typically this would be the e-mail address on your PayPal, Amazon, or Google Wallet account).Here is how to obtain your transaction ID:
PayPal Orders: the transaction ID can be found in the upper right corner of your receipt. If you don't have the receipt, log into your PayPal account and look up the purchase in your activity history. The Unique Transaction ID is at the top of the Transaction Details page.
Adobe Add-Ins Orders: I don't have transaction details for order placed through the Adobe Add-ins site, therefore you will be unable to retrieve them here. If you didn't receive your serial number check your spam folder first, and if you still can't find it, contact Adobe's support.
NOTE: The only team who can efficiently help users is the asupport@adobe.com support team. If users contact the general Adobe Support, they may be unable to assist with the Adobe Add-ins orders.
Support for Piwigo, Gallery, and NextGEN Gallery plugins
I provide support with the built-in functionality of my plugins to address problems running my plugins in a normal manner in properly configured hosting environments. Sever-level assistance (configuration, troubleshooting, design, etc.) is outside the scope of standard support. If required, I can provide such services at a flat rate fee of $80 per hour ($40 minimum) as long as you can provide me with administrative access to your server and the hosting environment over SSH. Typically, configuration issues can be diagnosed and solved in under an hour.Reporting issues
Before reporting any issue, make sure you are running the latest version of the plug-in. As many as 80% of all reported issues in my collection were results of using outdated plug-in versions. In most cases I would need to have your debug log. The screenshots illustrate the process of submitting the debug log using the MobileMe Gallery plug-in just as an example.- From Lightroom's main menu, go File > Plug-in Manager...
- Locate the plugin's name in the list of installed plugins.
- In the Plug-in Info section on the right, make sure the Enable Debug Logging option is selected.
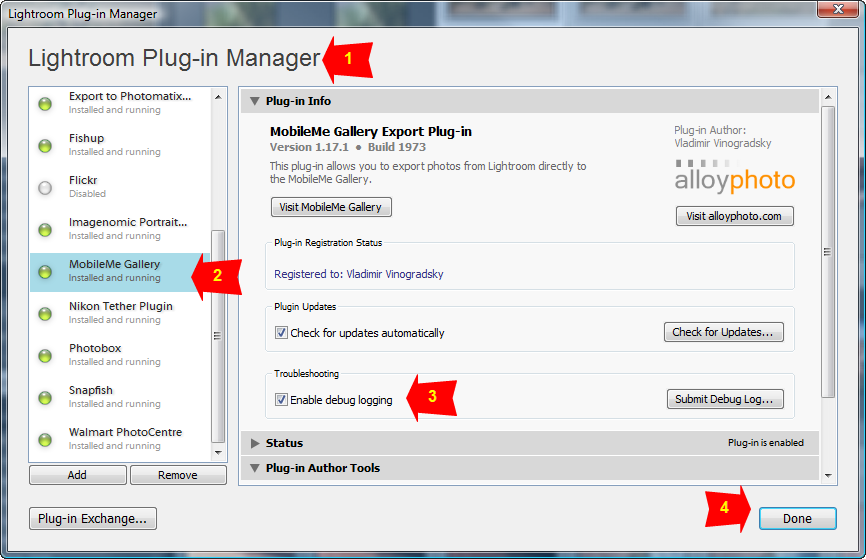
- Now repeat your steps with exporting or publishing photos to reproduce the issue. Your actions and server responses will be recorded in a debug log.
- Once you have reproduced the issue, open the Plug-in Manager again and click the Submit Debug Log… button in the Plug-in Info section.
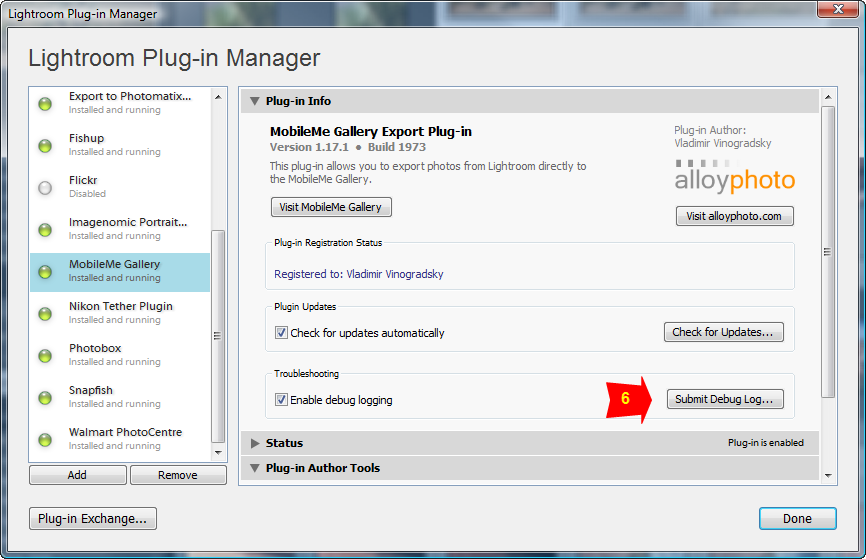
- Enter your name, contact e-mail, and describe your issue. Click Submit Log.
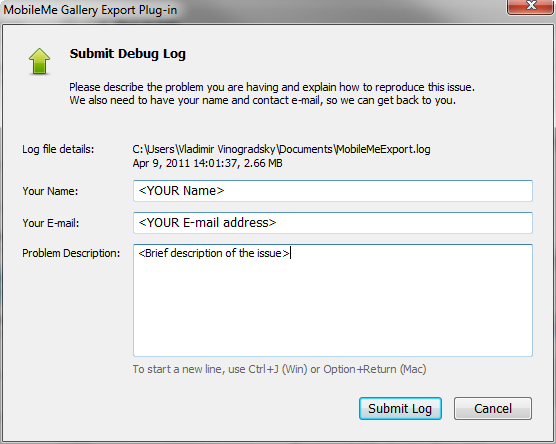
- A “Ready to submit the log file” message will be displayed. Click OK.
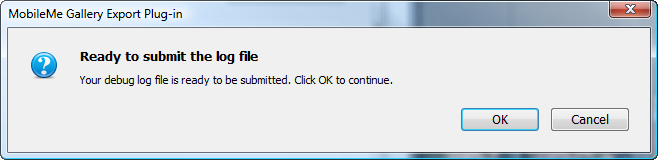
- Wait for a few second for a confirmation message to pop up.
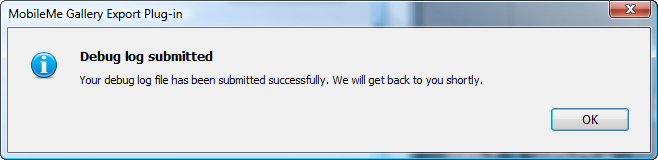 I will review your log and get back to you shortly.
I will review your log and get back to you shortly.
